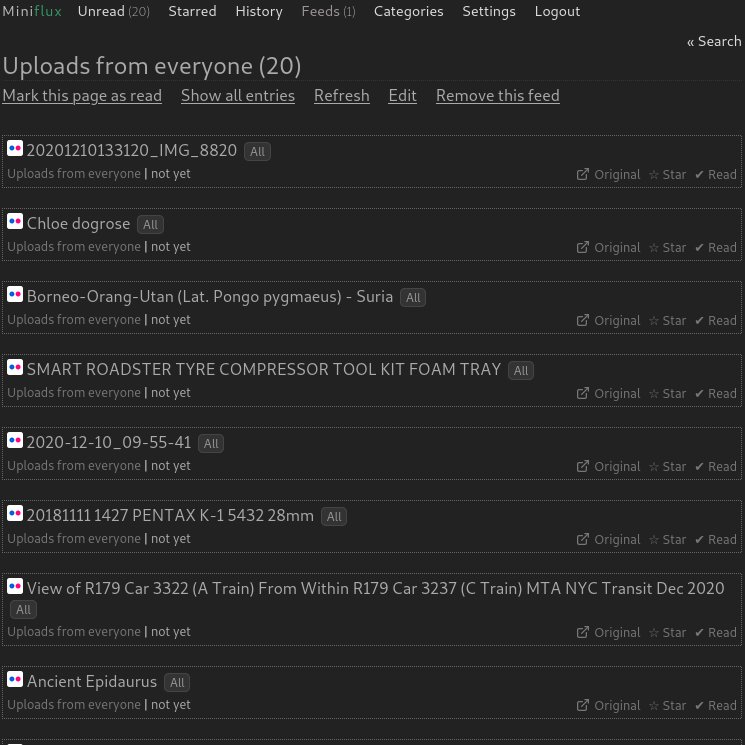Days ago I tweeted a shell function which is part of jailio’s code base. Jailio is a project I’ve been working on for the last 6 months. As the name implies, it’s a container management software for FreeBSD Jails.
It has two unique things compared to other Jail management software. First of all, it has no dependencies, it’s written purely in Shell. You can say the same about BastilleBSD, however, Jailio’s second unique thing is that it uses base tools only and requires the base system only. For example, you need to have bastille_enable in BastilleBSD, it also uses its own config files, etc. In Jailio, you need to have jail_enable, because technically Jailio automates jail.conf files. It also uses my patch to automate the jail.confs in /etc/jail.conf.d.
Anyway, back to our topic about Colons and Modules.
I like modules, I got introduced to them when I started programming in school. In Syria, we learn programming at 7th grade but in our school we started a year early, so 6th grade. We always start with block diagrams and then Turbo Pascal!
Yes, 16-bit Turbo Pascal was my first programming language and it had the concept of modules which we called Units.
And then you have languages like C or Shell which don’t have modules. If you use modules you KNOW that it’s hard not to use modules after that.
While reading the source code of vm-bhyve I learned that you can use two colons (::) as part of the function name, which can give you an amazing new superpower to take over the world write cleaner code.
For me this was a life-changer. I write a LOT of Shell code. I ship them to production too. No, you don’t need to write everything in a fancy new language and run it on kubernetes, you can always use simple languages like Shell and run them in a FreeBSD Jail. Or in my case, write in Shell to automate FreeBSD Jails.
Here’s an example code with “modules” in Shell. Note, this works in FreeBSD’s shell, I have not tested other Shells yet.
main.sh
#!/bin/sh
. ./mod1.sh
mod1::func1
mod1.sh
#!/bin/sh
mod1::func1(){
printf "Here I am, rock you like a hurricane\n"
}
antranigv@pingvinashen:~ % ./main.sh
Here I am, Rock you like a hurricane
As you can see it all relies on the concept that the function name itself has two colons in its name.
Here’s the code from jailio that I tweeted.
jail::get_next_id(){
expr $(
( grep -s '$id' /etc/jail.conf.d/* || echo '$id = "0";' ) |
awk -F '[="]' '{print $3}' |
sort -h |
tail -1
) + 1
}
After tweeting the code above Annatar replied that this should NOT work elsewhere and that’s how I got introduced to The Heirloom Project which provides traditional implementations of the original Unix tools from the original Unix source code.
Hopefully, I will see more people using “modules” in Shell scripts. Hopefully this trick works in other Shell implementations like Bash and zsh.
That’s all folks.